Behandelkaart aanmaken in Simplex(-M)
Een behandelkaart is per patiënt uniek, deze wordt gebruikt om de verrichtingen en historie van een patiënt op te slaan.
Dit document laat zien hoe u een behandelkaart kunt aanmaken.
Behandelkaart aanmaken
Huidige beginscherm Simplex(-M)
Navigeer vanaf het hoofdmenu naar Praktijk > Patiënten bestand. Klik op de plus icoon  om een nieuw behandelkaart aan te maken.
om een nieuw behandelkaart aan te maken.
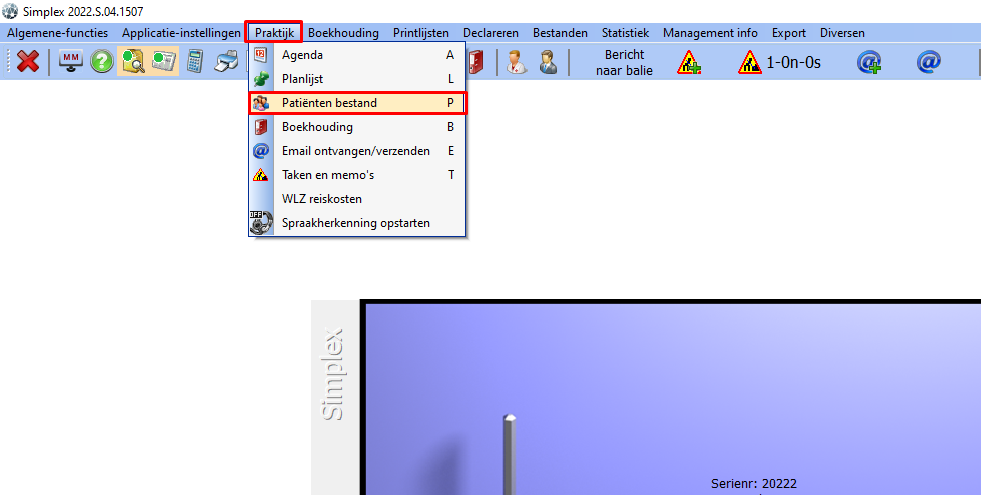


Dit venster is onderverdeeld in 13 tabbladen. U kunt hier het volgende invullen.
Tabbladen:
1. Algemeen: In dit venster vult u de NAW gegevens van de patiënt in. De 'code' genereert Simplex(-M) automatisch oplopend. Zo krijgen alle patiënten een unieke code.
2. Verzekeraar + Factuur: In dit venster kunt u de verzekeringsgegevens van de patiënt invullen. Werkt u met automatische incasso, vul dan in dit tabblad de bankgegevens in van de patiënt. Ook kunt u in dit tabblad aanvinken op welke wijze de patiënt een factuur wenst te ontvangen.
3. Internet: Vul hier de e-mail adres(sen) in van de patiënt. Mocht de patiënt geen e-mail adres willen opgeven, vink dan het vinkje 'Patiënt wil geen email adres geven of heeft geen email adres' aan.
4. Controle: Hier kunt u een oproep plaatsen voor de volgende half jaarlijkse controle. Simplex(-M) zal via de oproepen de patiënt automatisch meenemen bij de eerst volgende geplande controle afspraak. Bij 'Volgende controle maand' is het mogelijk om een vaste/specifieke maand op te geven, deze wijkt af van de standaard die u heeft ingesteld.
5. Arts: In dit venster is het mogelijk om de patiënt te koppelen aan een medewerker (behandelaar), huisarts of verwijzer.
6. Diversen: In dit tabblad kunt u extra gegevens van de patiënt invoeren zoals de spreektaal van een patiënt.
7. BSN + ID: Vul hier de BSN + ID gegevens in. Ook vindt u in dit tabblad de gemeentelijke basisadministratie persoonsgegevens (GBA).
8. Agenda: U kunt aanwijzingen maken die getoond zullen worden in de agenda. Deze aanwijzingen kunnen bijvoorbeeld gezondheidsrisico's zijn. Deze zullen zichtbaar zijn in de geparkeerde patiënten lijst.
9. Ortho: In dit venster kunt u de ortho gegevens van de patiënt invullen.
10. Jeugdzorg: Is de patiënt onder behandeling van een jeugdzorginstelling, dan kunt u hier de gegevens van de instelling invoeren.
11. WLZ: Heeft uw patiënt (wet) langdurige zorg nodig, vul dan in dit venster de gegevens in.
12: Eigen: Op dit tabblad kunt u eigen gemaakte velden plaatsen.
Wanneer u de invoer wilt opslaan kiest u voor de groene vink. U keer terug naar het patiëntenbestand. In het patiëntenbestand zal voor de naam van de patiënt een plus icoon getoond worden.
U keer terug naar het patiëntenbestand. In het patiëntenbestand zal voor de naam van de patiënt een plus icoon getoond worden.

De behandelkaart is nu aangemaakt.
DeleteNieuwe beginscherm Simplex(-M)
Navigeer vanaf het hoofdmenu naar Patiënten/behandelkaart en kies voor de plus icoon  om een nieuw behandelkaart aan te maken.
om een nieuw behandelkaart aan te maken.



Dit venster is onderverdeeld in 13 tabbladen. U kunt hier het volgende invullen.
Tabbladen:
1. Algemeen: In dit venster vult u de NAW gegevens van de patiënt in. De 'code' genereert Simplex(-M) automatisch oplopend. Zo krijgen alle patiënten een unieke code.
2. Verzekeraar + Factuur: In dit venster kunt u de verzekeringgegevens van de patiënt invullen. Werkt u met automatische incasso, vul dan in dit tabblad de bankgegevens in van de patiënt. Ook kunt u in dit tabblad aanvinken op welke wijze de patiënt een factuur wenst te ontvangen.
3. Internet: Vul hier de e-mail adres(sen) in van de patiënt. Mocht de patiënt geen e-mail adres willen opgeven, vink dan het vinkje 'Patiënt wil geen email adres geven of heeft geen email adres' aan.
4. Controle: Hier kunt u een oproep plaatsen voor de volgende half jaarlijkse controle. Simplex(-M) zal via de oproepen de patiënt automatisch meenemen bij de eerst volgende geplande controle afspraak. Bij 'Volgende controle maand' is het mogelijk om een vaste/specifieke maand op te geven, deze wijkt af van de standaard die u heeft ingesteld.
5. Arts: In dit venster is het mogelijk om de patiënt te koppelen aan een medewerker (behandelaar), huisarts of verwijzer.
6. Diversen: In dit tabblad kunt u extra gegevens van de patiënt invoeren zoals de spreektaal van een patiënt.
7. BSN + ID: Vul hier de BSN + ID gegevens in. Ook vindt u in dit tabblad de gemeentelijke basisadministratie persoonsgegevens (GBA).
8. Agenda: U kunt aanwijzingen maken die getoond zullen worden in de agenda. Deze aanwijzingen kunnen bijvoorbeeld gezondheidsrisico's zijn. Deze zullen zichtbaar zijn in de geparkeerde patiënten lijst.
9. Ortho: In dit venster kunt u de ortho gegevens van de patiënt invullen.
10. Jeugdzorg: Is de patiënt onder behandeling van een jeugdzorginstelling, dan kunt u hier de gegevens van de instelling invoeren.
11. WLZ: Heeft uw patiënt (wet) langdurige zorg nodig, vul dan in dit venster de gegevens in.
12: Eigen: Op dit tabblad kunt u eigen gemaakte velden plaatsen.
Wanneer u de invoer wilt opslaan kiest u voor de groene vink. U keer terug naar het patiëntenbestand. In het patiëntenbestand zal voor de naam van de patiënt een plus icoon getoond worden.
U keer terug naar het patiëntenbestand. In het patiëntenbestand zal voor de naam van de patiënt een plus icoon getoond worden.

De behandelkaart is nu aangemaakt.
Delete