Office365 oAuth2.0
Sinds 01-10-2022 is Microsoft begonnen met het uitschakelen van Basic Authentication en vanaf 01-01-2023 zal deze functie volledig uitgeschakeld zijn. Om gebruik te maken van Office365 en externe e-mail (Simplex) is daarom oAuth2.0 benodigd. Dit document is geschreven door een externe systeembeheerder en neemt met u door hoe u het Microsoft Azure account inricht.
1. Log in op het admin account en klik op "App registrations" en vervolgens op “New Registration”

2. Typ de naam in van de Registratie (Bijv. applicatienaam) en klik op “Accounts in this organizational directory only (*Domain name*Only – Single Tenant)” en klik op “Register”.
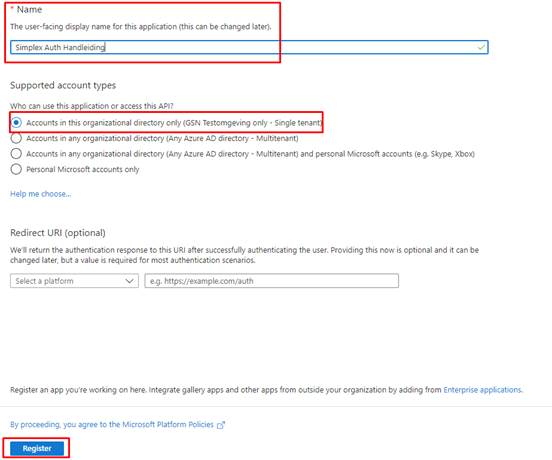
3. Ga naar “Authentication” om vervolgens op “Add a platform” te klikken.
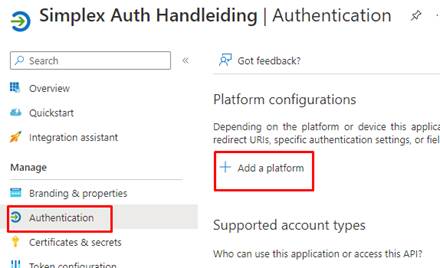
4. Klik op “Mobile and Desktop applications”.

5. Vink de “Nativeclient” optie aan en typ bij “Custom Redirect URIs” HTTP://127.0.0.1 in en klik op Configure.
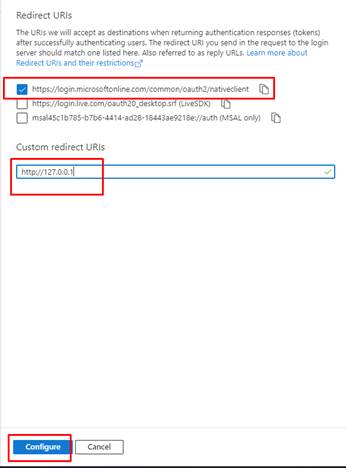
6. Klik daarna op “API permissions” en vervolgens op “Add a permission”.
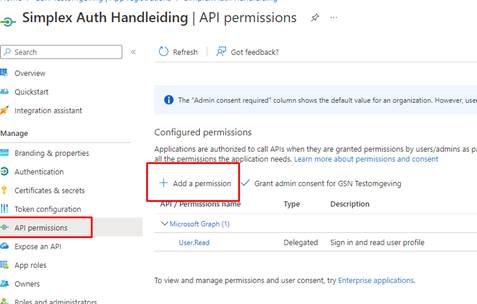
7. Klik op “Microsoft Graph”
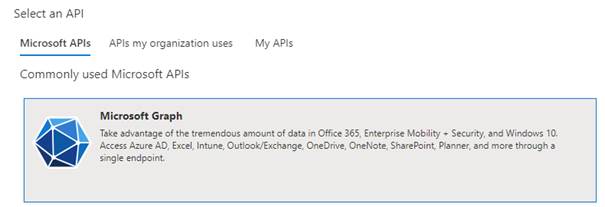
8. Klik op “Delegated permissions en selecteer de volgende permissions:
Email, IMAP.AccesAsUser.All , Offline_Acces, POP.AccesAsUser.All , User.Read en openid. Klik vervolgens op “Add permissions”.
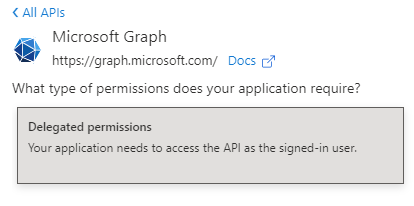
9. Klik nogmaals op “Add a permission” en op “Microsoft Graph” en daarna op “Application Permissions” En voeg “Mail.Send” toe

10. Als alles goed toegevoegd is ziet het er net zo uit als hieronder:
Klik daarna op “Grant admin consent for *Domein naam”
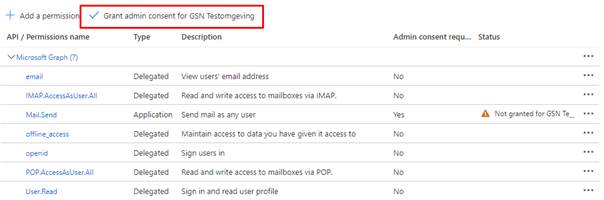
11. Klik op “Yes”
![]()
12. Klik hierna op “Certificates & Secrets” en op “+ New client secret”
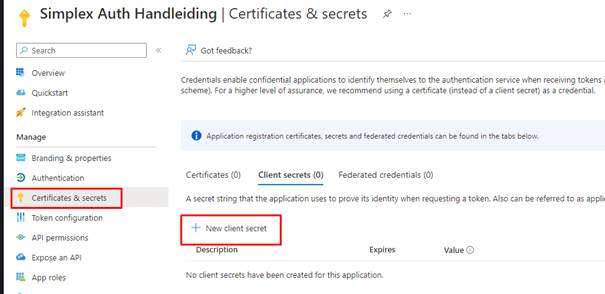
13. Voeg een Description toe en hoelang je wilt dat deze key actief blijft en klik op “Add”

14. De value is nu beschikbaar NOTEER DIT GOED dit verloopt namelijk nadat de pagina word verlaten.
De secret ID is hier ook tezien.

15. Nadat alle stappen gevolgd zijn ga je naar “Overview” Hier staat de Client en Tenant ID

16. De gegevens die Simplex nodig heeft zijn de CLIENT-ID, TENANT-ID , SECRET VALUE en SECRET ID
Nadat u deze gegevens heeft kunt u door naar het instellen van oAuth2.0 in Simplex https://gsn.helpjuice.com/nl_NL/e-mail/office365-oauth2