Voor wie is dit artikel?
- Tandarts
- Manager
- Baliemedewerker
Vereisten
- Simplex (-M)
Brieven in Simplex(-M)
In Simplex(-M) heeft u de mogelijkheid om lay-outs aan te maken, lay-outs zijn standaard brieven die vooraf aangemaakt worden zodat u ze telkens opnieuw kunt gebruiken. In deze handleiding leg ik uit hoe u een lay-out kan aanmaken.
Layout aanmaken
Huidige Simplex(-M) beginscherm
Navigeer naar Bestanden > Layoutbestand (tekstverwerker). U krijgt het volgende venster in beeld.
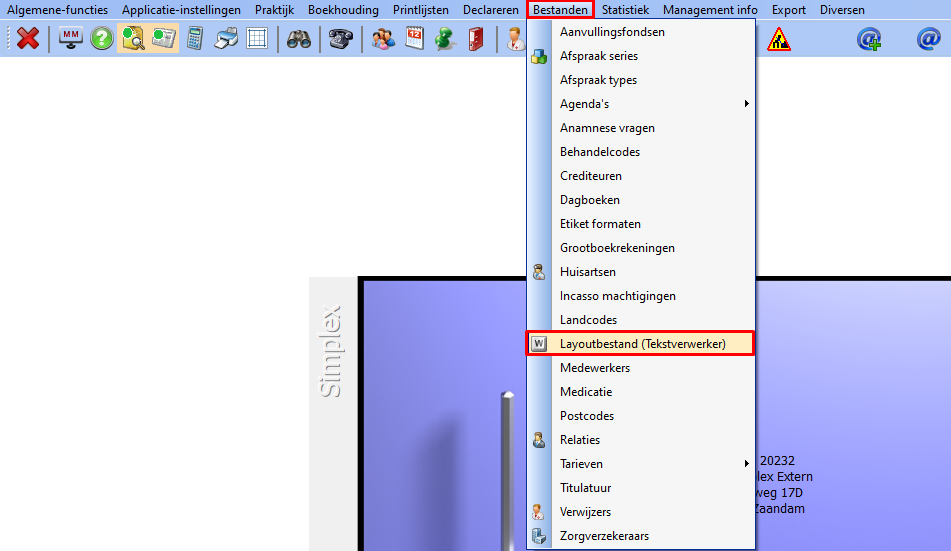
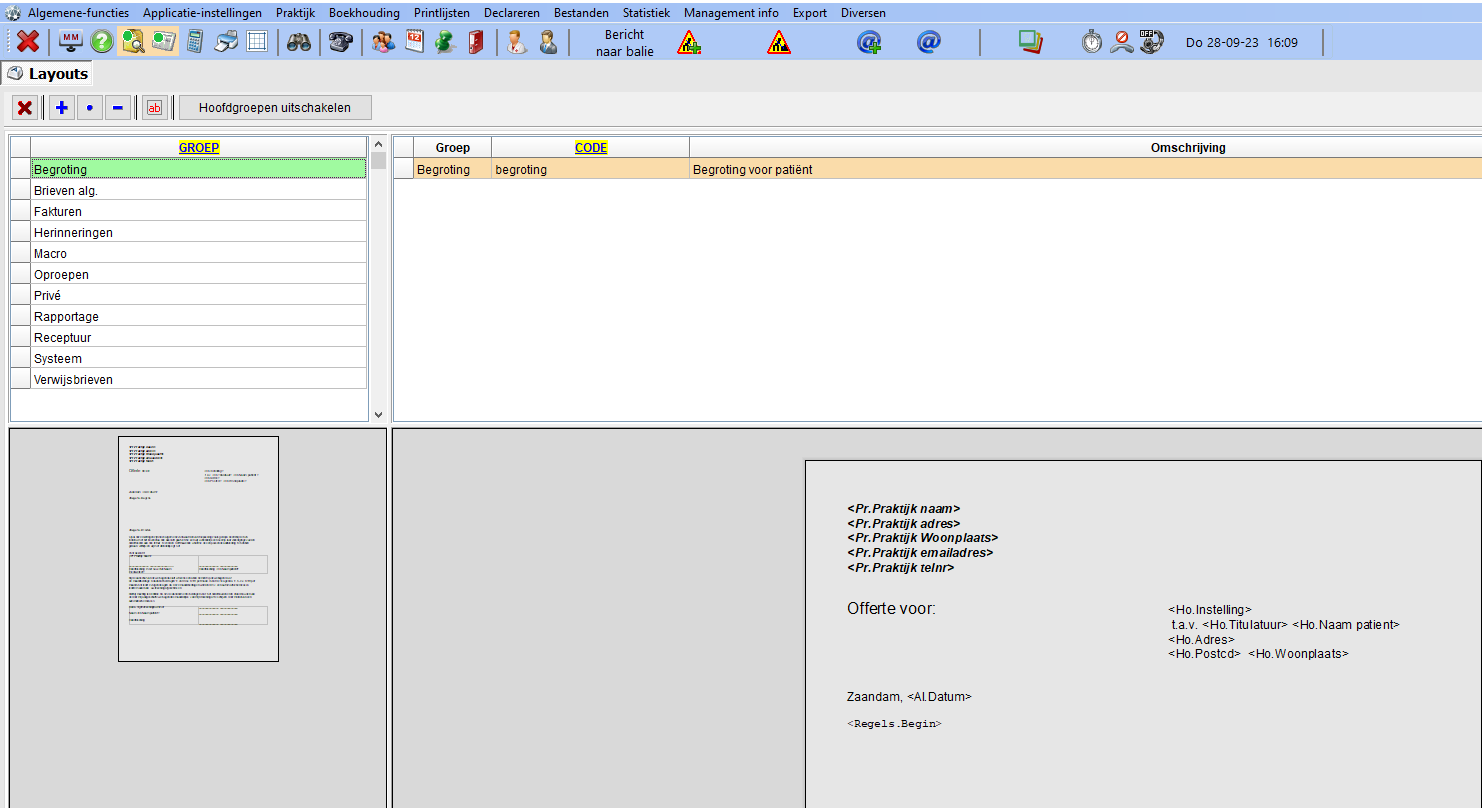
In het bovenstaande venster ziet u de lay-outs die beschikbaar zijn, u bent vrij om deze lay-outs te wijzigen of nieuwe lay-outs aan te maken. Om een nieuwe lay-out te maken kunt u op het blauwe plusje  in het menu drukken. Wilt u een bestaande lay-out wijzigen, kies dan voor het bolletje (.) icoon. U krijgt nu het volgende venster in beeld.
in het menu drukken. Wilt u een bestaande lay-out wijzigen, kies dan voor het bolletje (.) icoon. U krijgt nu het volgende venster in beeld.
Tip:
Wordt uw nieuwe lay-out bijna identiek aan een reeds bestaande lay-out? Kies dan met rechtermuisknop voor de optie ‘Lay-out kopiëren’, wijzig de omschrijving door middel van het bolletjes (.) icoon, zodat u na het opslaan van de omschrijving u kunt dubbelklikken op de gekopieerde lay-out om de inhoud aan te passen.
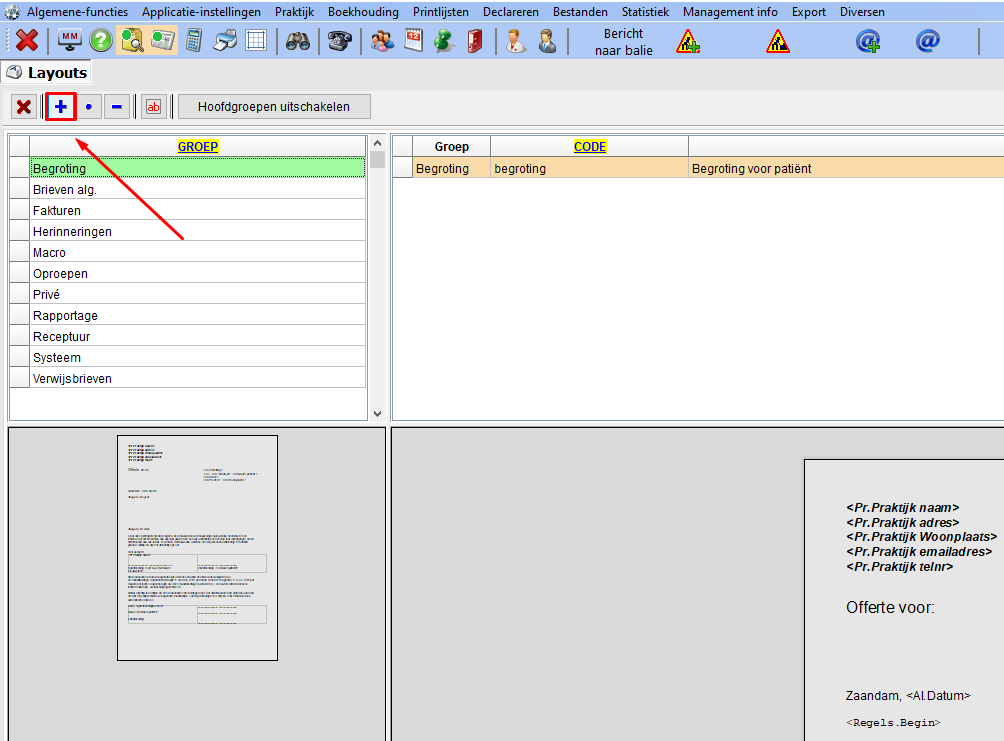
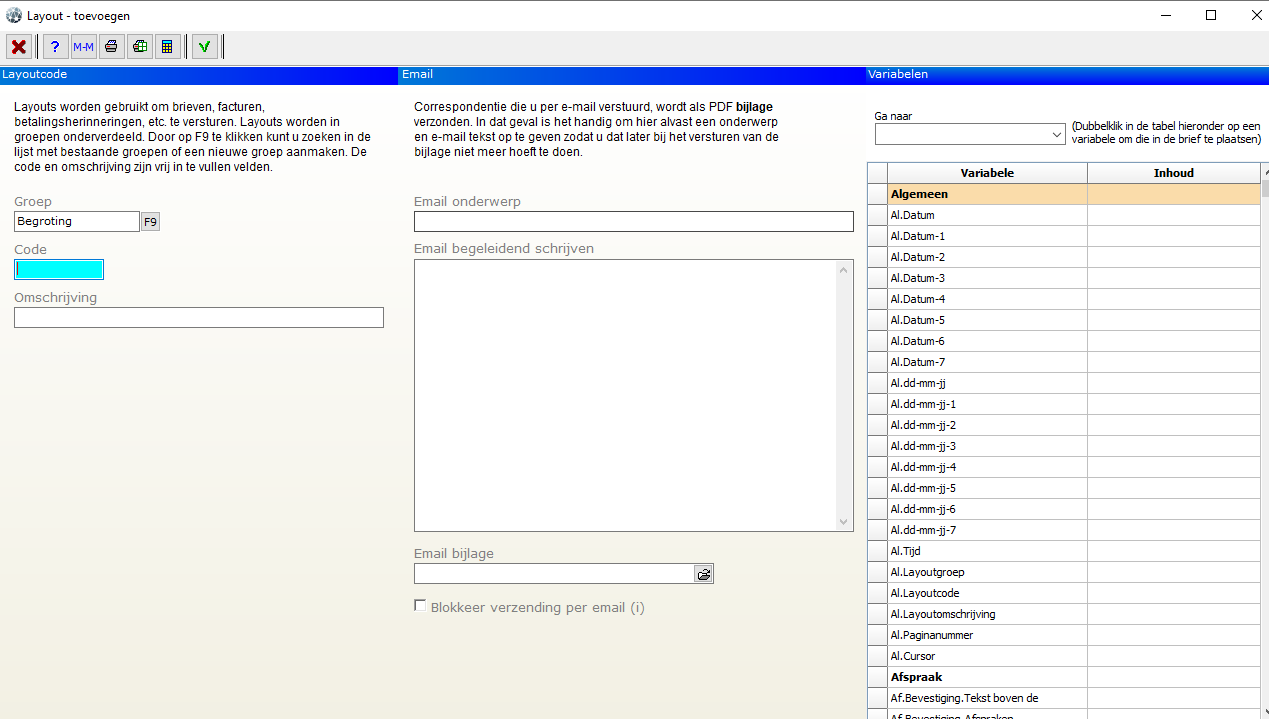
U kunt het volgende invullen:
Groep: Hier selecteert u de groep waar de lay-out in aangemaakt moet worden, dit maakt het achteraf zoeken naar lay-out makkelijker omdat deze gecategoriseerd zijn.
Code: Hier kunt u een code invoeren om de lay-out achteraf makkelijk te herkennen, de code kunt u zelf bepalen.
Omschrijving: Hier voert u de omschrijving van de lay-out in, dit is de omschrijving die u te zien krijgt in het overzicht van de lay-outs.
Email onderwerp: Dit veld kunt u invullen als de lay-out voor mailen bedoelt is, het onderwerp van de mail wordt dan automatisch ingevuld.
Email begeleidend schrijven: Hier kunt u een standaard tekst plaatsen die in de hoofdmail wordt geplaatst als de lay-out als bijlage verzonden wordt, u heef hier ook de mogelijkheid om met variabelen te werken.
Email bijlage: Hier kunt u een extra bijlage aan de lay-out koppelen, het moment dat u deze lay-out probeert te mailen zal de extra bijlage meegestuurd worden.
Blokkeer verzending per mail: Als u deze aan vinkt zal het systeem niet toestaan dat de lay-out gebruikt wordt om mails te versturen.
Ga naar: Variabelen: Dit zijn velden die door het systeem automatisch ingevuld kunnen worden en komen terug in de begeleidende e-mailtekst
(Zie hieronder een voorbeeld van de variable.)
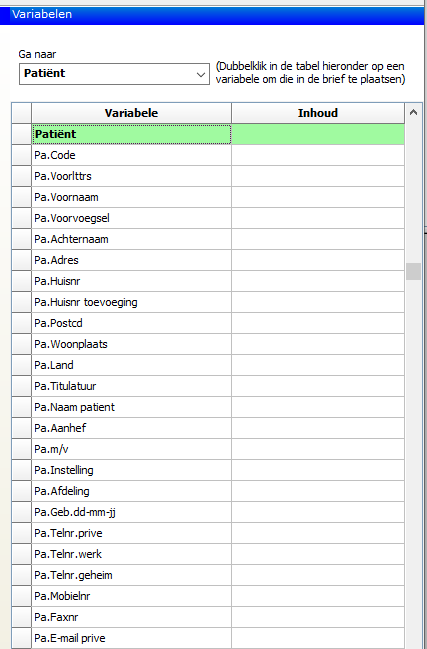
Bent u klaar met de invoer, kies dan voor de groene vink  om de omschrijving van de lay-out op te slaan. U krijgt nu de nieuwe lay-out te zien in het overzicht. U kunt nu verder met de lay-out bewerken.
om de omschrijving van de lay-out op te slaan. U krijgt nu de nieuwe lay-out te zien in het overzicht. U kunt nu verder met de lay-out bewerken.
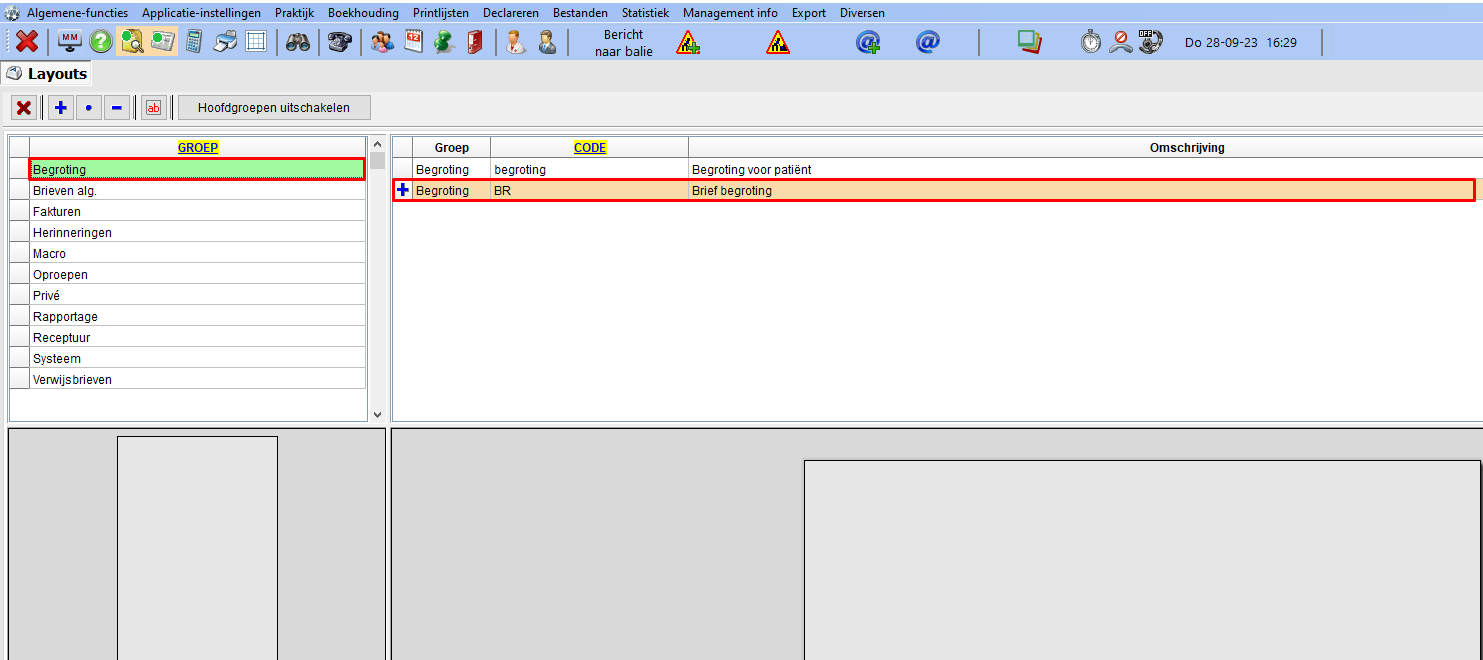
Nieuwe Simplex(-M) beginscherm
Navigeer naar Bestanden bijwerken > Layouts (tekstverwerker). U krijgt het volgende venster in beeld.
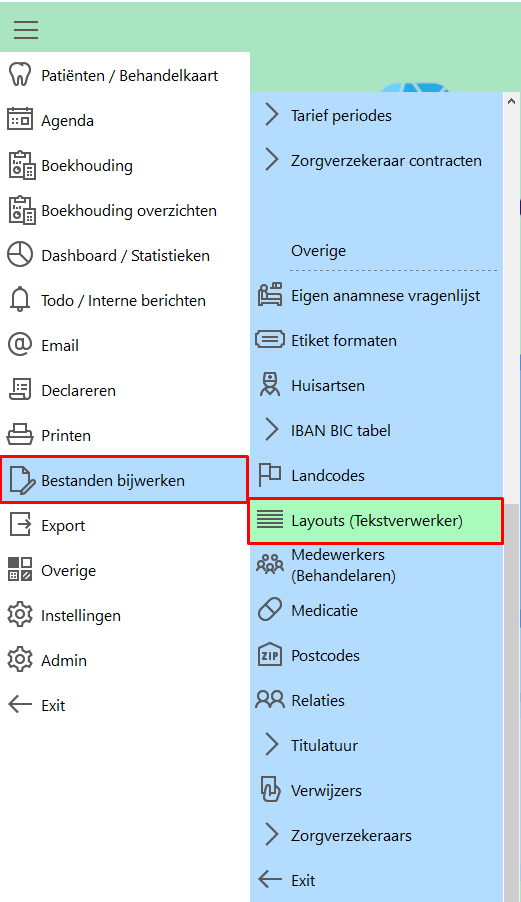
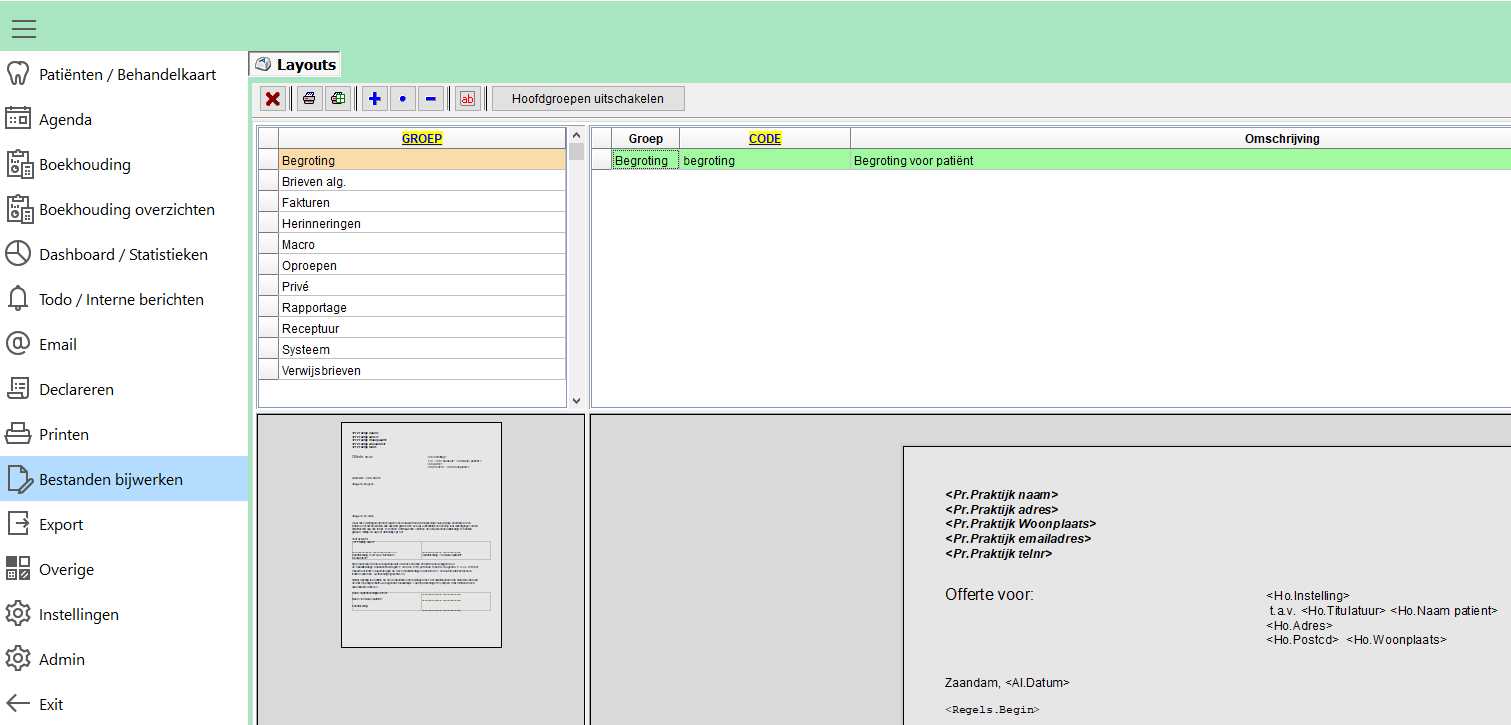
In het bovenstaande venster ziet u de lay-outs die beschikbaar zijn, u bent vrij om deze lay-outs te wijzigen of nieuwe lay-outs aan te maken. Om een nieuwe lay-out te maken kunt u op het blauwe plusje  in het menu drukken. Wilt u een bestaande lay-out wijzigen, kies dan voor het bolletjes (.) icoon. U krijgt nu het volgende venster in beeld.
in het menu drukken. Wilt u een bestaande lay-out wijzigen, kies dan voor het bolletjes (.) icoon. U krijgt nu het volgende venster in beeld.
Tip:
Wordt uw nieuwe lay-out bijna identiek aan een reeds bestaande lay-out? Kies dan met rechtermuisknop voor de optie ‘Lay-out kopiëren’, wijzig de omschrijving door middel van het bolletjes (.) icoon, zodat u na het opslaan van de omschrijving u kunt dubbelklikken op de gekopieerde lay-out om de inhoud aan te passen.
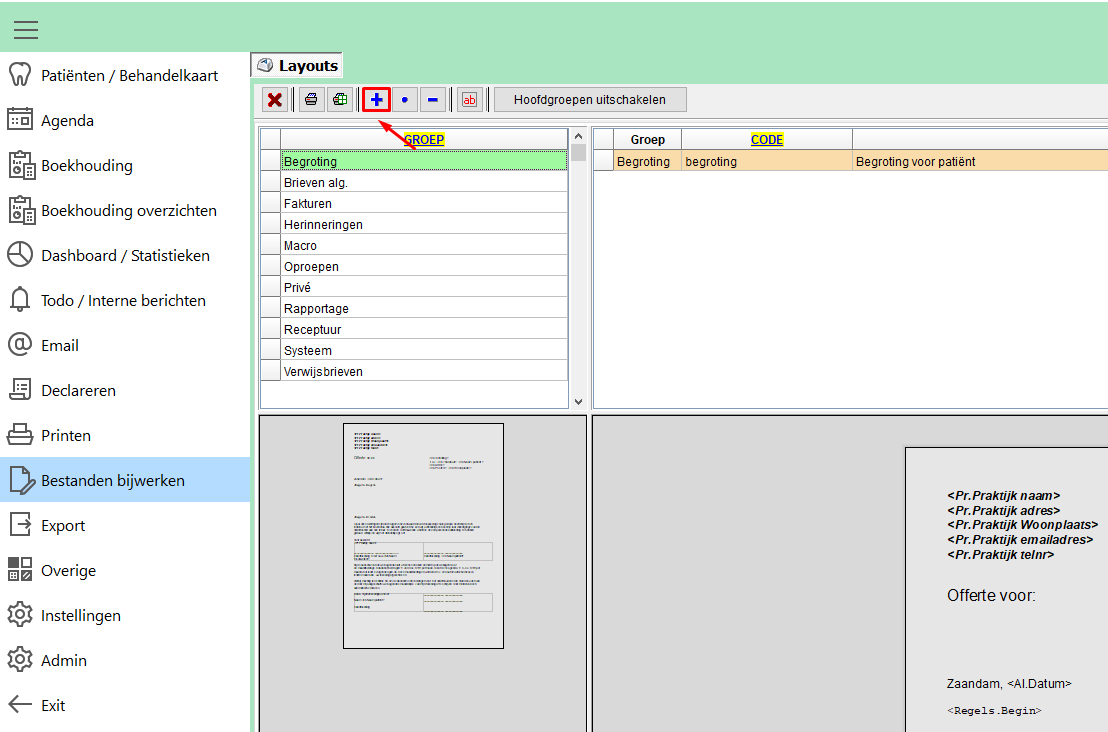
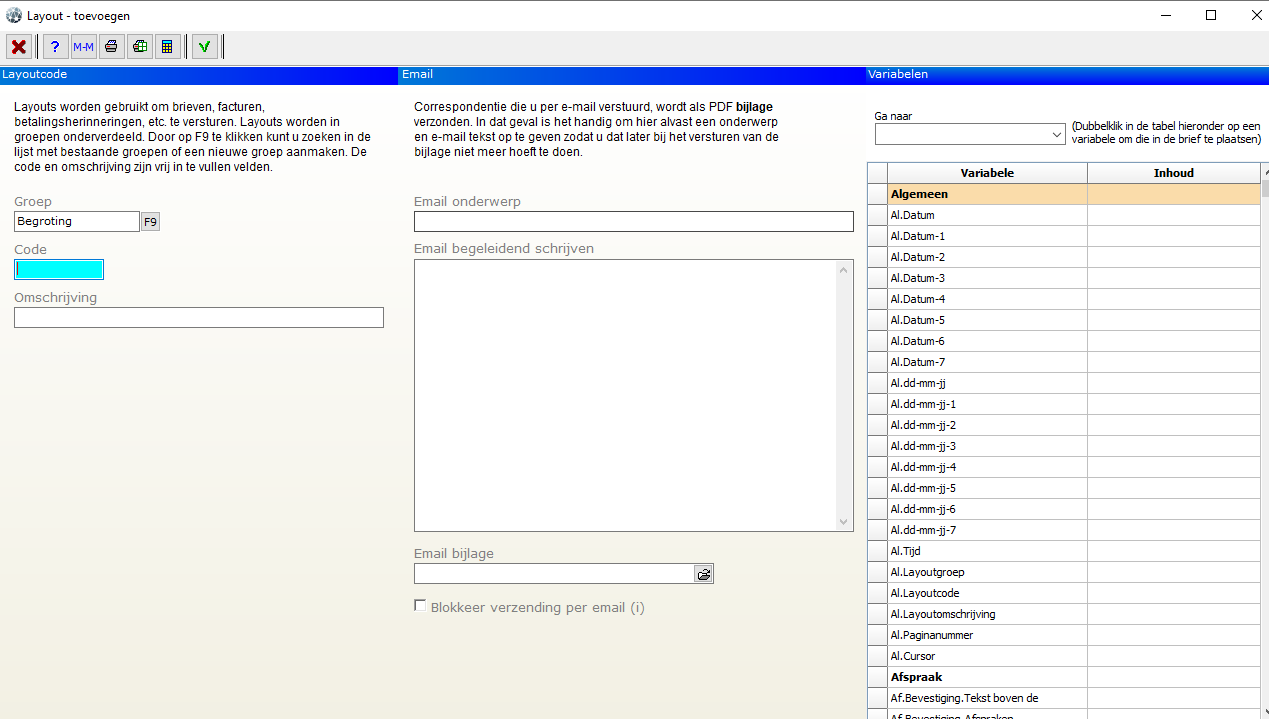
U kunt het volgende invullen:
Groep: Hier selecteert u de groep waar de lay-out in aangemaakt moet worden, dit maakt het achteraf zoeken naar lay-out makkelijker omdat deze gecategoriseerd zijn.
Code: Hier kunt u een code invoeren om de lay-out achteraf makkelijk te herkennen, de code kunt u zelf bepalen.
Omschrijving: Hier voert u de omschrijving van de lay-out in, dit is de omschrijving die u te zien krijgt in het overzicht van de lay-outs.
Email onderwerp: Dit veld kunt u invullen als de lay-out voor mailen bedoelt is, het onderwerp van de mail wordt dan automatisch ingevuld.
Email begeleidend schrijven: Hier kunt u een standaard tekst plaatsen die in de hoofdmail wordt geplaatst als de lay-out als bijlage verzonden wordt, u heef hier ook de mogelijkheid om met variabelen te werken.
Email bijlage: Hier kunt u een extra bijlage aan de lay-out koppelen, het moment dat u deze lay-out probeert te mailen zal de extra bijlage meegestuurd worden.
Blokkeer verzending per mail: Als u deze aan vinkt zal het systeem niet toestaan dat de lay-out gebruikt wordt om mails te versturen.
Ga naar: Variabelen: Dit zijn velden die door het systeem automatisch ingevuld kunnen worden en komen terug in de begeleidende e-mailtekst
(Zie hieronder een voorbeeld van de variable.)
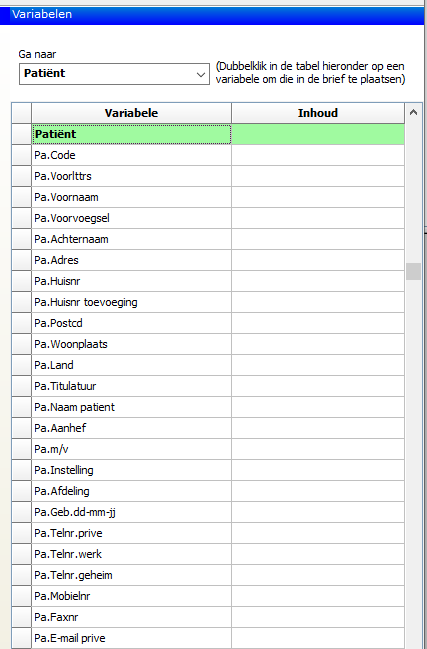
Bent u klaar met de invoer, kies dan voor de groene vink  om de omschrijving van de lay-out op te slaan. U krijgt nu de nieuwe lay-out te zien in het overzicht. U kunt nu verder met de lay-out bewerken.
om de omschrijving van de lay-out op te slaan. U krijgt nu de nieuwe lay-out te zien in het overzicht. U kunt nu verder met de lay-out bewerken.
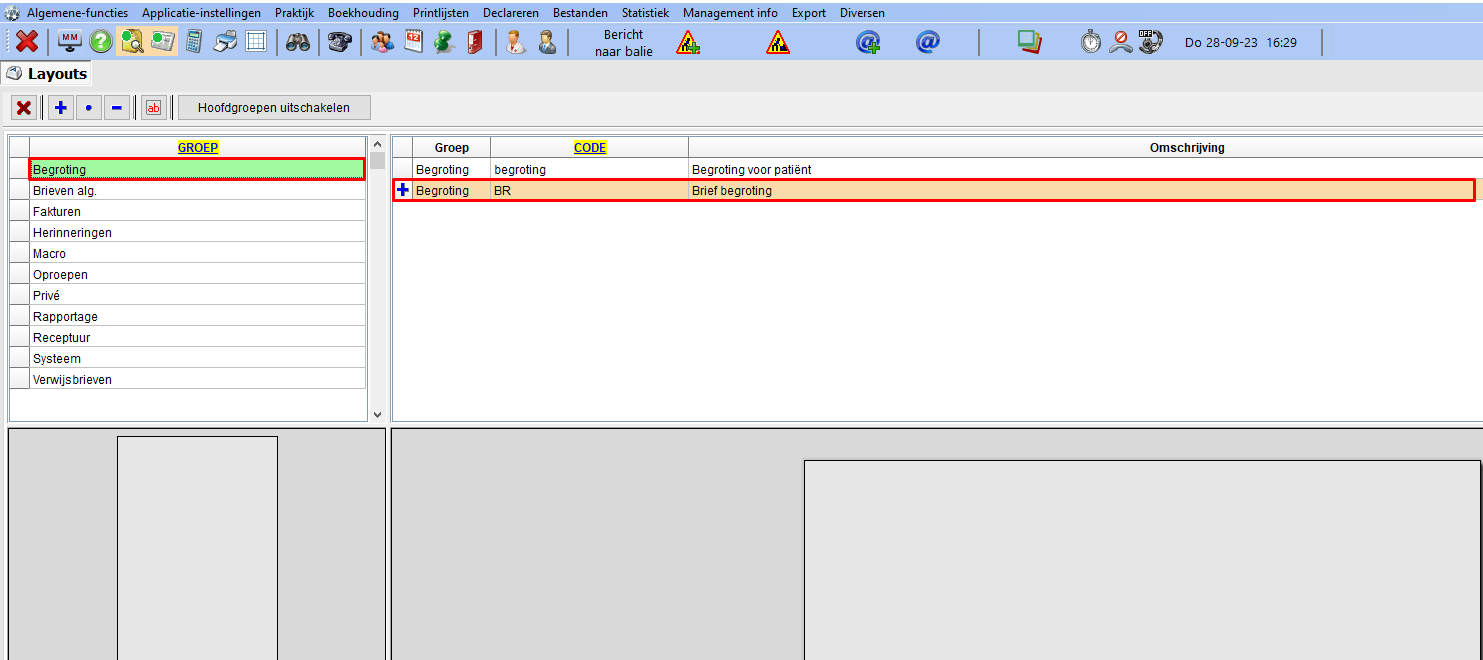
Layout bewerken
Huidige Simplex(-M) beginscherm
Om de lay-out te bewerken kunt u met uw linkermuisknop dubbel klikken op de nieuw aangemaakte regel (zie layout aanmaken).
U kunt nu beginnen met het opstellen van de gewenste brief. Ook heeft u de mogelijkheid om variabelen in de lay-out te gebruiken, variabelen zijn velden die door het systeem automatisch ingevuld kunnen worden. Aan de rechterkant van het scherm ziet u de verscheidene categorieën met bijbehorende variabelen die u kunt toepassen.
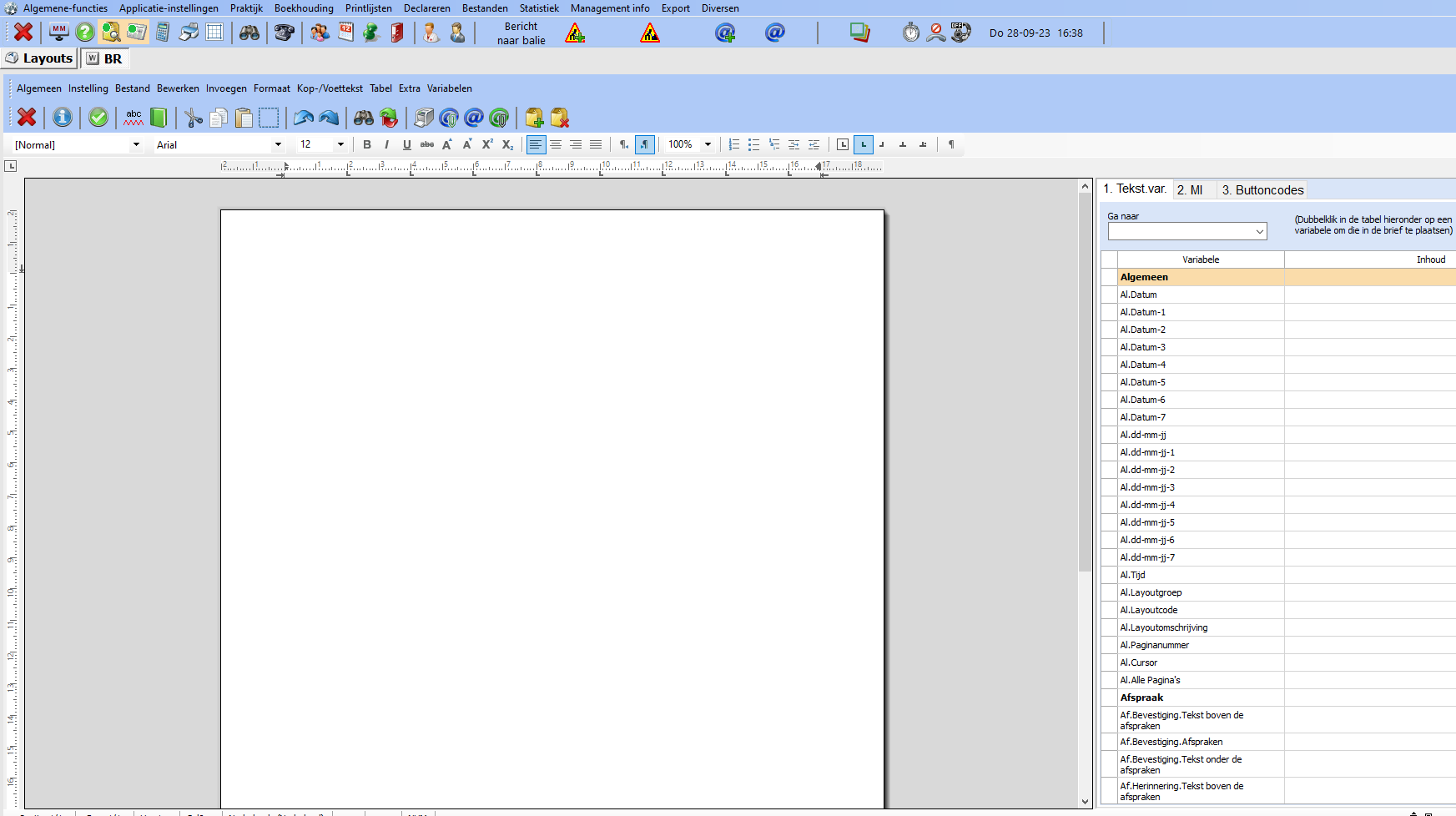
Ga naar: Met deze functie kunt u naar een bepaalde categorie in de variabelen springen. Door te dubbel klikken op de variabele wordt deze geplaatst in de brief.
Afbeelding toevoegen aan de lay-out: Als u een praktijk logo heeft of andere afbeeldingen dan kan dit in de lay-out verwerkt worden. Ga hiervoor naar invoegen op de menubalk en kies voor:
Afbeelding uit bestand’ op vaste positie in document: Deze optie plaatst de afbeelding op de gekozen positie in het document, de tekst heeft geen invloed op de positie.
Afbeelding uit bestand (als karakter in tekst, beweegt met tekst mee): Deze optie plaatst de afbeelding als een karakter in de lay-out hierdoor kunt u de afbeelding als deel van de tekst verschuiven.
U krijgt nu de verkenners map in beeld waar u de juiste afbeelding kunt selecteren.
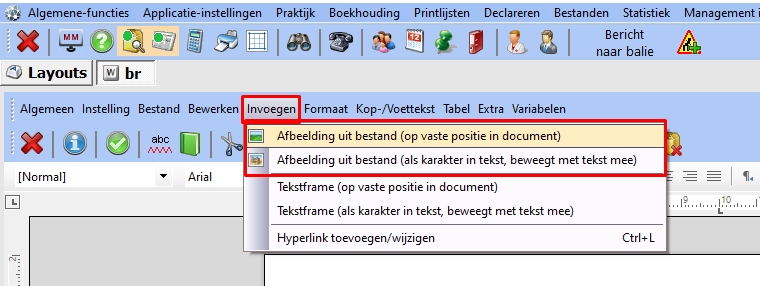
Bent u klaar met het bewerken van de lay-out, kies dan voor de groene vink  om de lay-out op te slaan. U kunt de lay out nu gebruiken in Simplex(-M).
om de lay-out op te slaan. U kunt de lay out nu gebruiken in Simplex(-M).
Nieuwe Simplex(-M) beginscherm
Om de lay-out te bewerken kunt u met uw linkermuisknop dubbel klikken op de nieuw aangemaakte regel (zie lay-out aanmaken).
U kunt nu beginnen met het opstellen van de gewenste brief. Ook heeft u de mogelijkheid om variabelen in de lay-out te gebruiken, variabelen zijn velden die door het systeem automatisch ingevuld kunnen worden. Aan de rechterkant van het scherm ziet u de verscheidene categorieën met bijbehorende variabelen die u kunt toepassen.
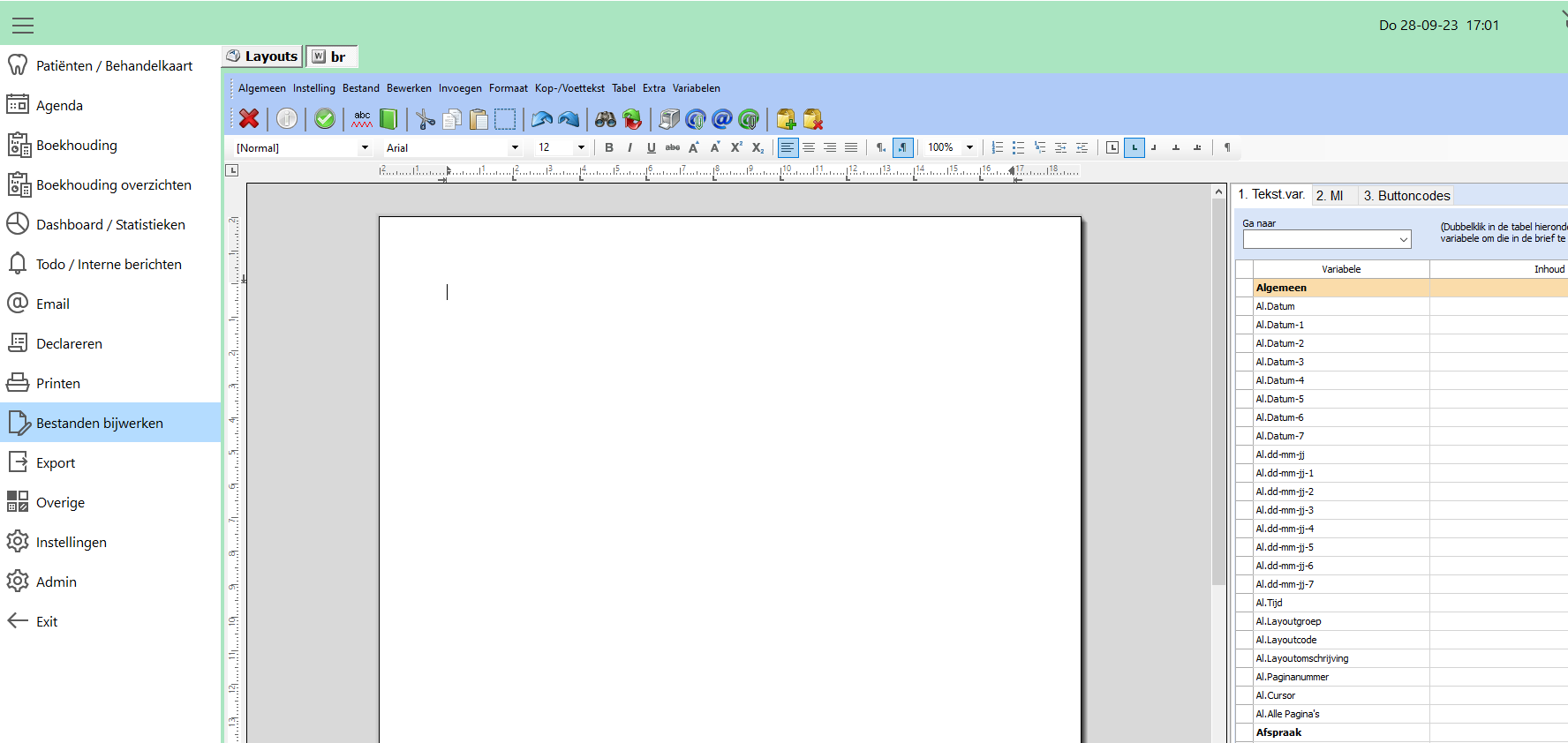
Ga naar: Met deze functie kunt u naar een bepaalde categorie in de variabelen springen. Door te dubbel klikken op de variabele wordt deze geplaatst in de brief.
Afbeelding toevoegen aan de lay-out: Als u een praktijk logo heeft of andere afbeeldingen dan kan dit in de lay-out verwerkt worden. Ga hiervoor naar invoegen op de menubalk en kies voor:
Afbeelding uit bestand’ op vaste positie in document: Deze optie plaatst de afbeelding op de gekozen positie in het document, de tekst heeft geen invloed op de positie.
Afbeelding uit bestand (als karakter in tekst, beweegt met tekst mee): Deze optie plaatst de afbeelding als een karakter in de lay-out hierdoor kunt u de afbeelding als deel van de tekst verschuiven.
U krijgt nu de verkenners map in beeld waar u de juiste afbeelding kunt selecteren.
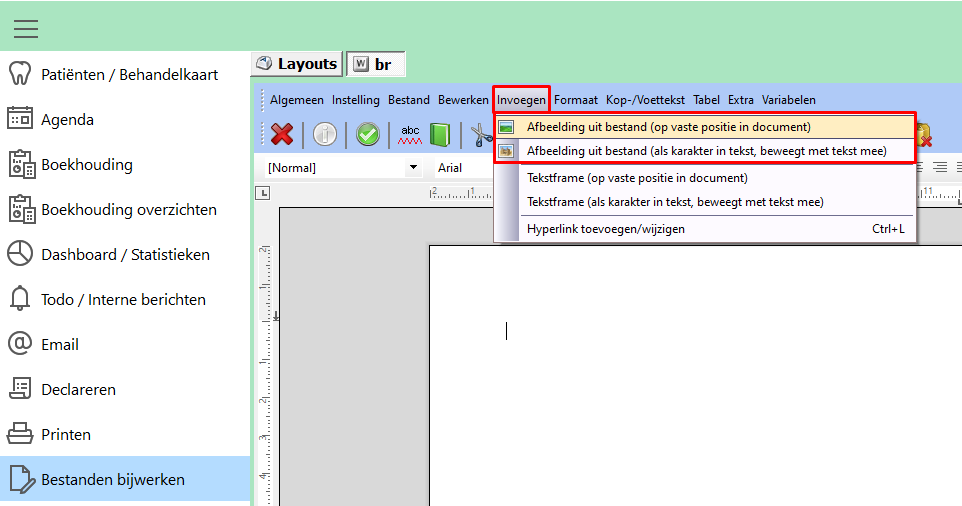
Bent u klaar met het bewerken van de lay-out, kies dan voor de groene vink  om de lay-out op te slaan. U kunt de lay-out nu gebruiken in Simplex(-M).
om de lay-out op te slaan. U kunt de lay-out nu gebruiken in Simplex(-M).