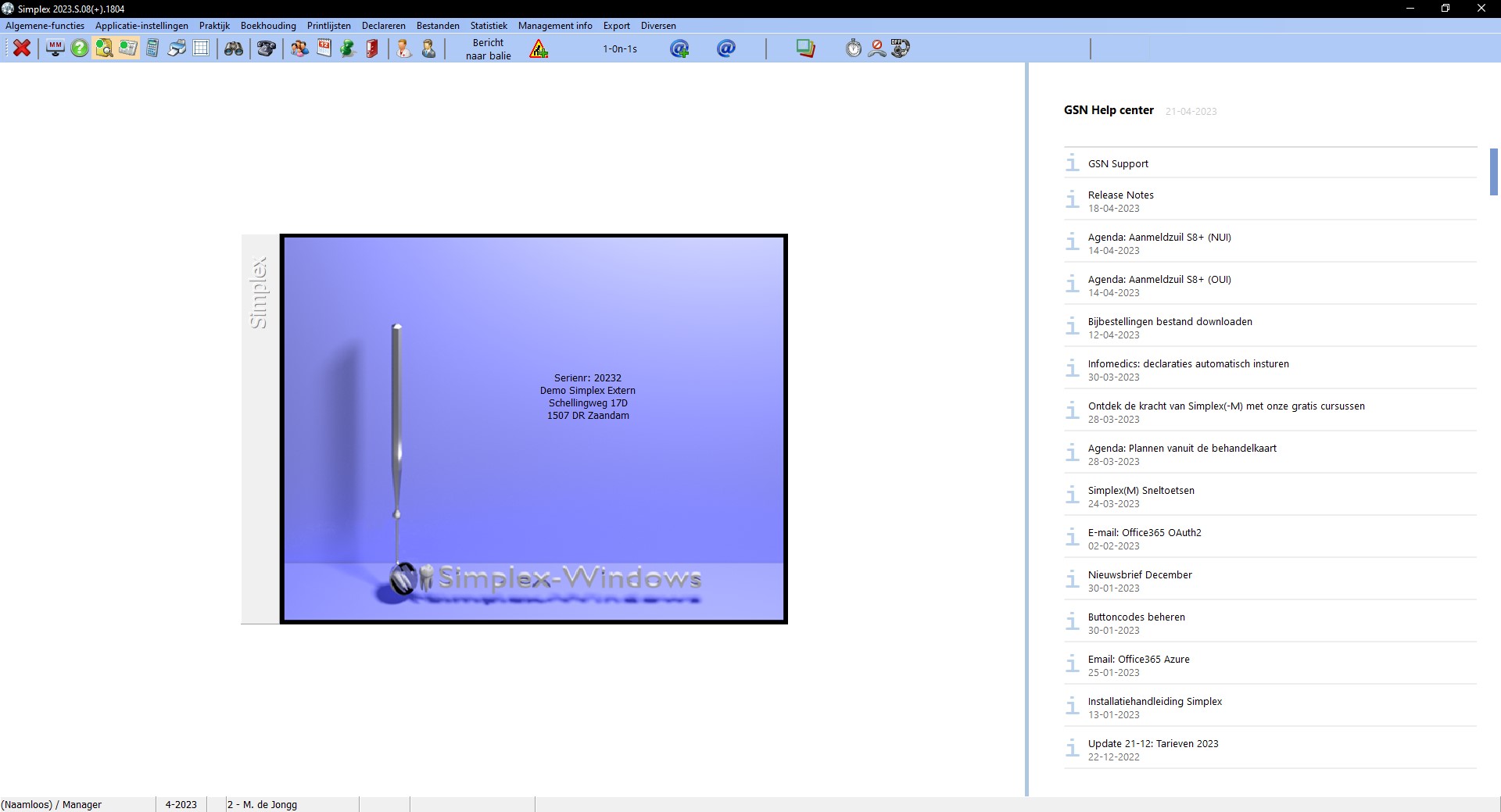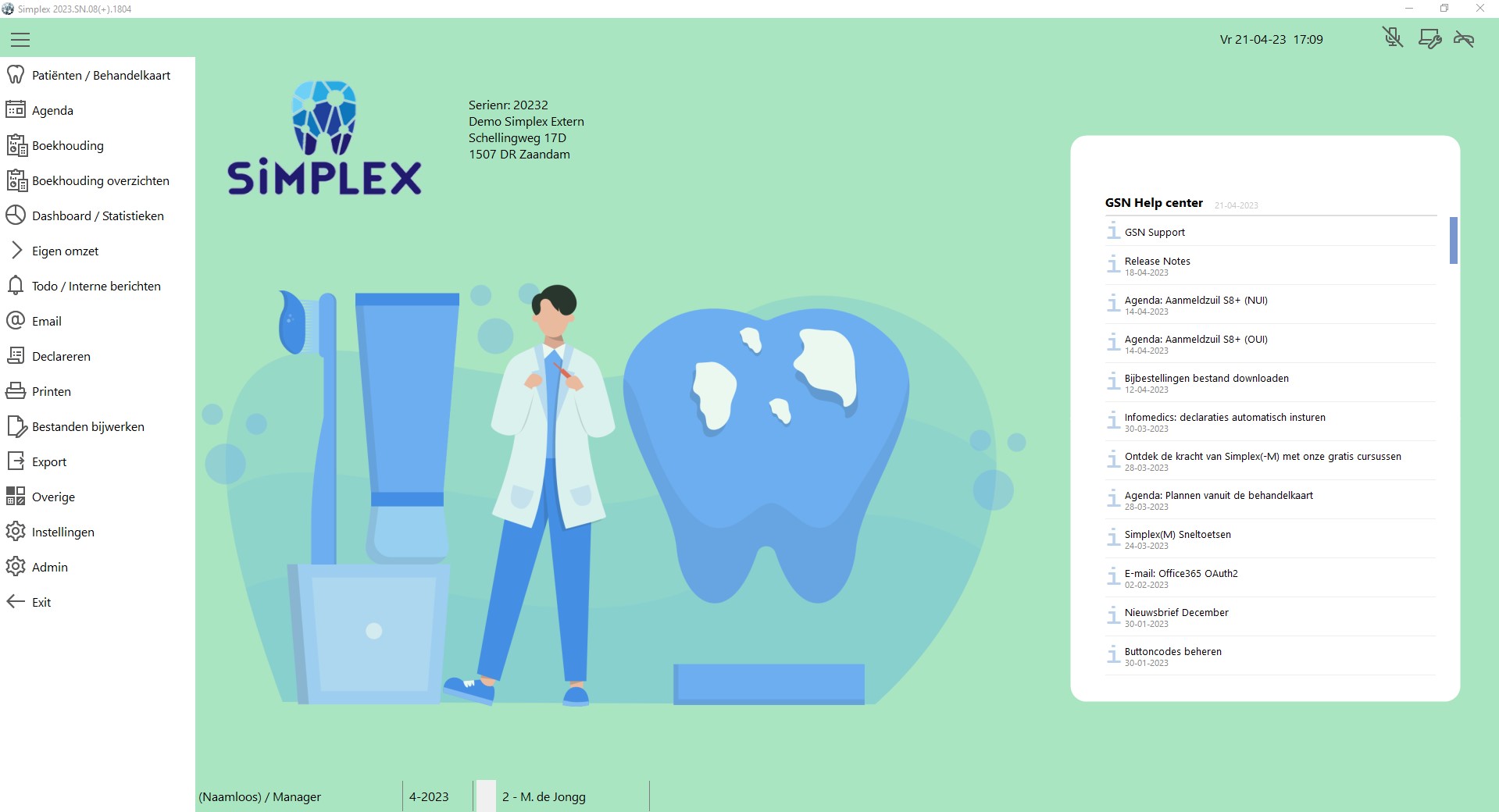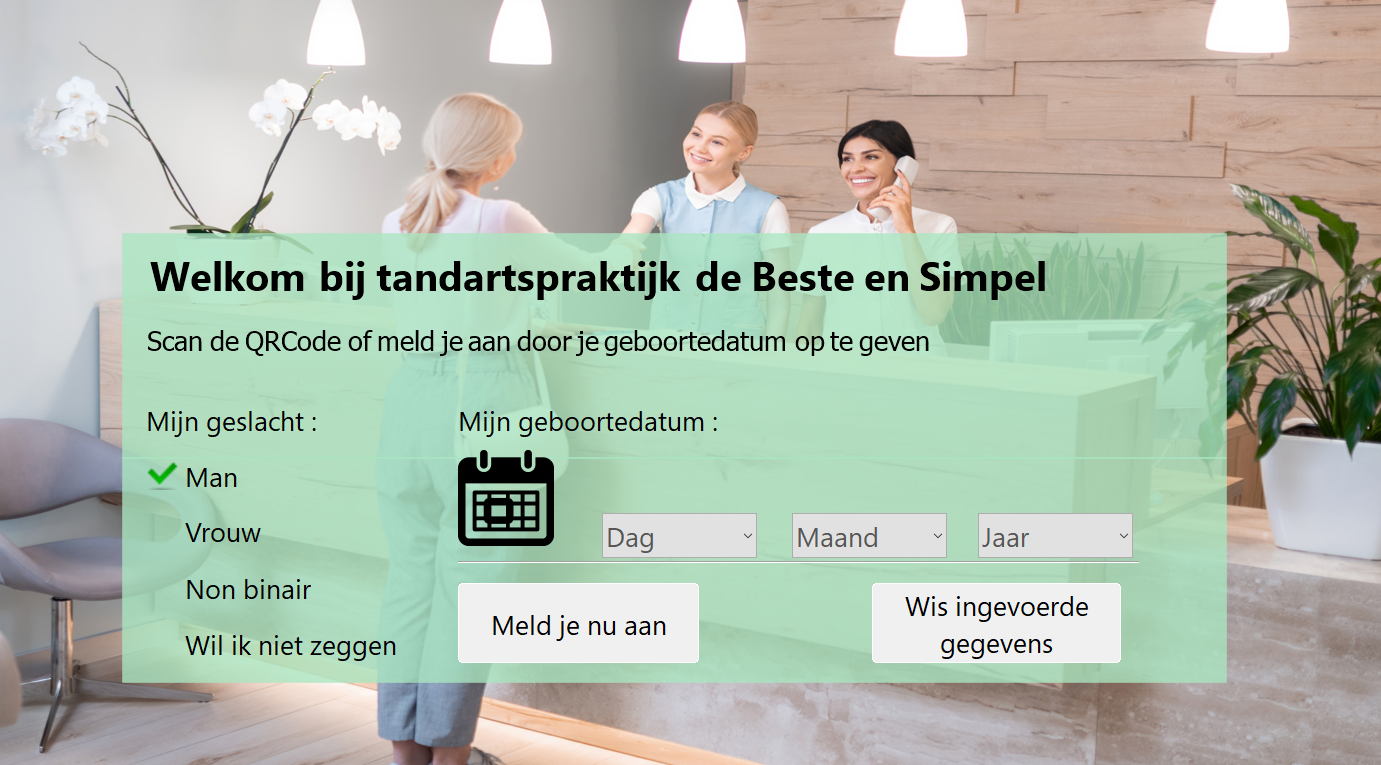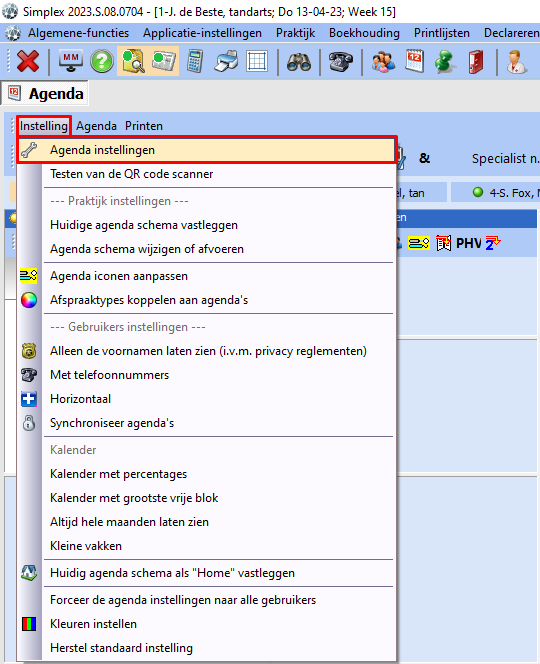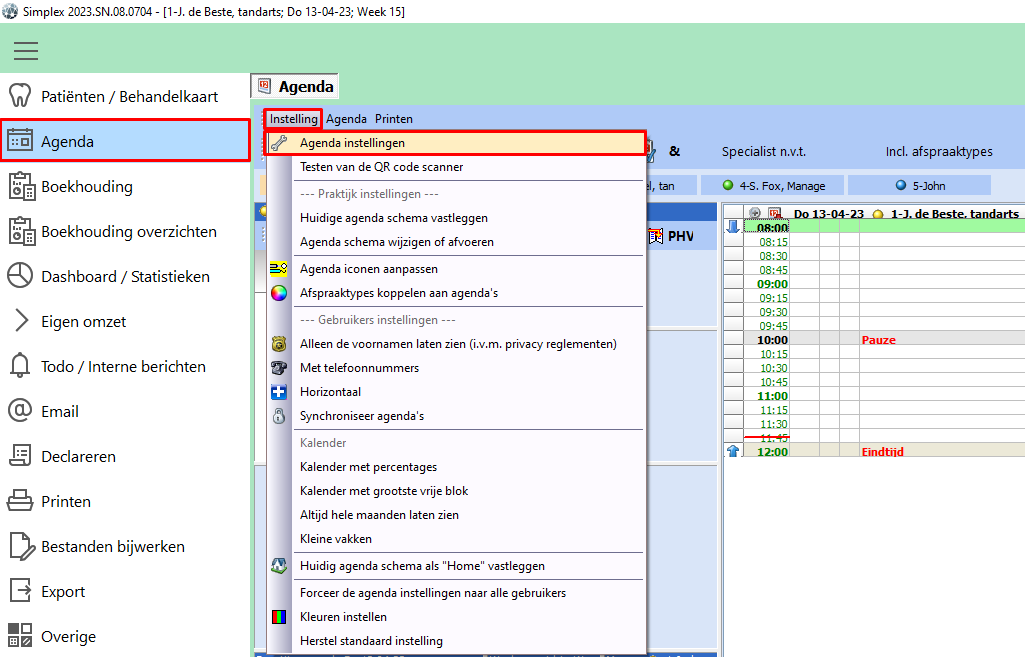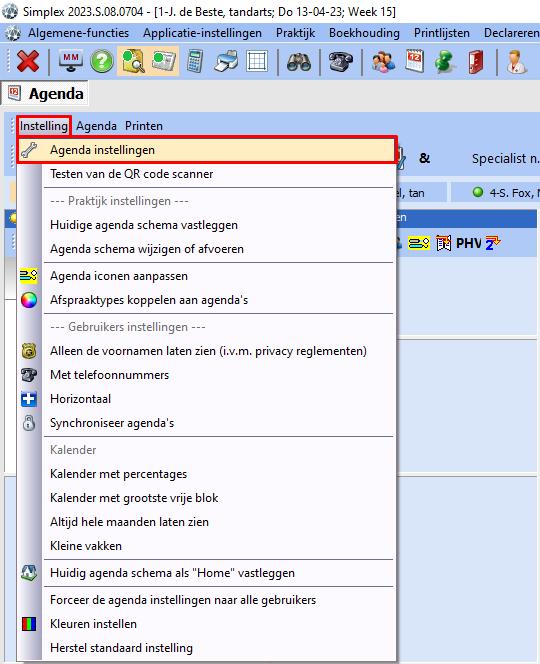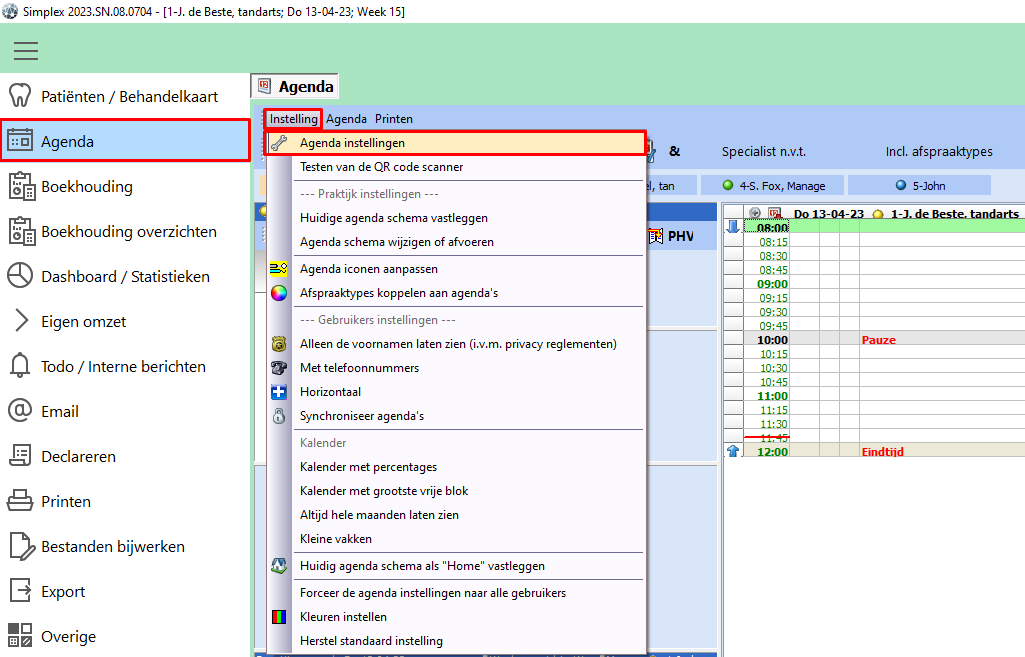Deze functie is in Simplex(-M) met zowel de huidige User Interface als de nieuwe User Interface versie te bereiken. Onderstaand ziet u het startscherm van Simplex(-M), hier mee kunt u herkennen welke Simplex versie u heeft:
Patiënten laten aanmelden via een aanmeldzuil
Wilt u patiënten de mogelijkheid geven om zelfstandig aan te kunnen melden met een QR code of hun geboortedatum? U kunt dan een QR-code op de afspraakbevestiging of herinnering zetten. Wanneer een patiënt binnenloopt kan de QR code gescand worden en wordt de aanmelding automatisch in Simplex (-M) geregistreerd. Dit document legt uit hoe u dit kunt instellen. De benodigdheden zijn een computer, touchscreen of beeldscherm met muis en eventueel een QR-code scanner.
Aanmeldscherm instructies
Om het QR aanmeldscherm op te kunnen starten dient er een snelkoppeling te worden geplaatst op de aanmeldzuil naar het bestand QRScreen.exe welke zich bevindt in de Simplex(-M) hoofdmap. Ook kunt u eventueel de parameter /qrcode (voor de oude aanmeldzuil) of /qrcodenieuw (voor de nieuwe aanmeldzuil) gebruiken. Deze parameter vult u in bij eigenschappen achter het pad 'doel' van de gemaakte simplex2022 snelkoppeling.
Dubbelklik nu op de gemaakte snelkoppeling met parameter of op de QRScreen.exe om het programma te openen.
U krijgt nu het aanmeldvenster in beeld.
In dit venster kan de patiënt het geslacht en geboortedatum selecteren. Dit kan door op de velden te klikken. Voor de keuze 'mijn geslacht' komt er een groen vinkje te staan, de geboorte datum zal d.m.v. uw selectie op het scherm getoond worden.
Indien u een QR scanner heeft kan een patiënt zich ook aanmelden door de QR code op de afspraakbevestiging of -herinnering te scannen.
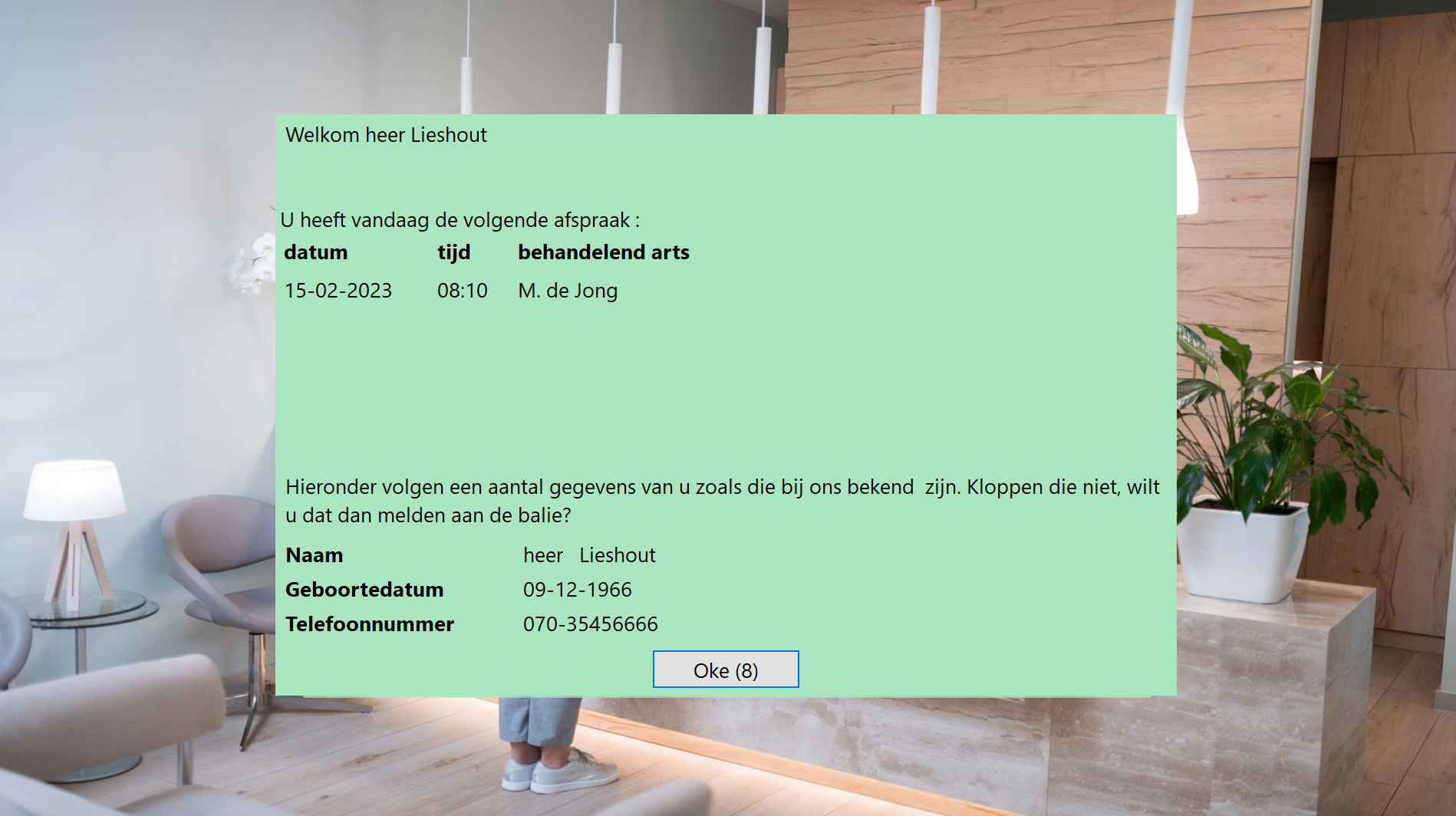
Wilt u het aanmeld venster sluiten, klik dan drie maal met de muis rechts boven in de hoek. Het aanmeld venster wordt dan afgesloten. Ook kunt u CTRL+Shift+e of de gemaakte QR code gebruiken.
Aanmeldzuil instellingen
Er zijn een aantal instellingen die aangepast kunnen worden voor het QR-code aanmeldvenster.
Navigeer naar de Agenda > Instellingen > Agenda instellingen > tabblad 4. QR code.
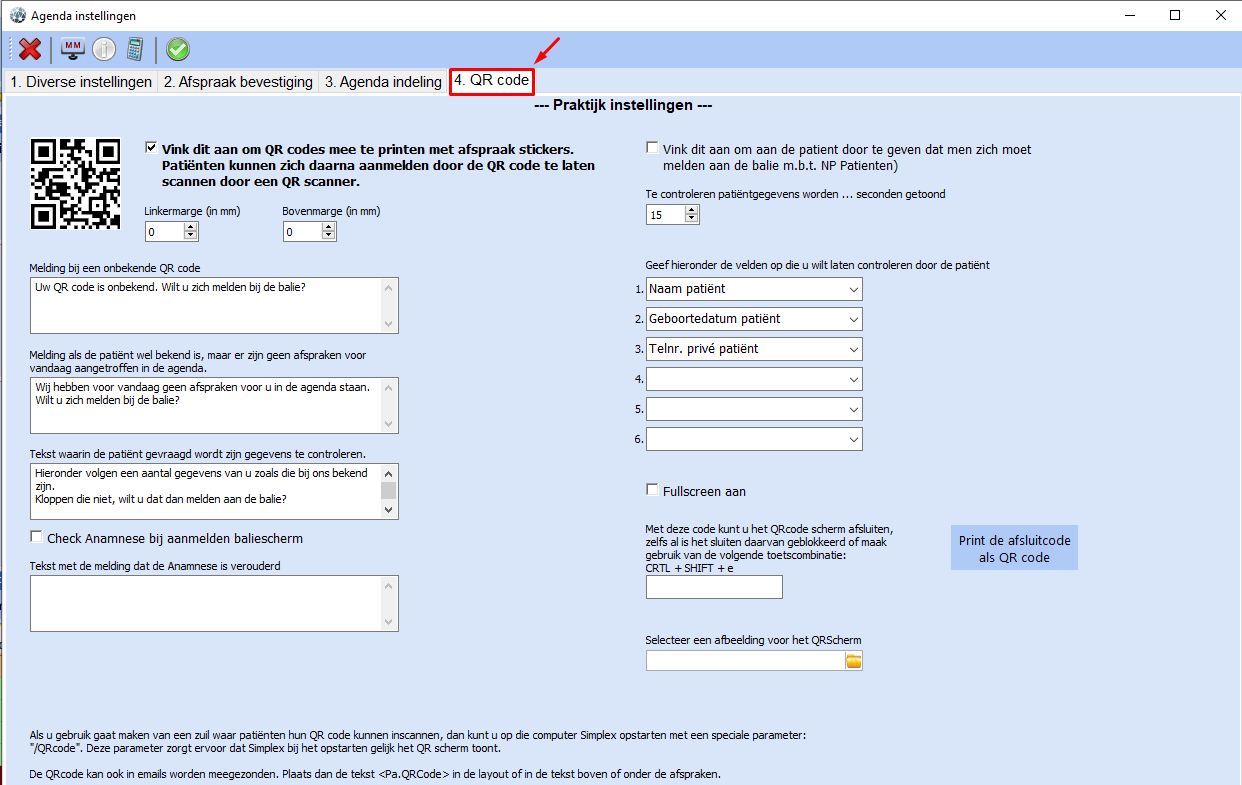
In dit venster kunt u het volgende invoeren:
QR code printen: Wilt u de QR code mee printen op het afspraaketiket, dan kunt u het vinkje hier aanzetten. De marges van het etiket kunt u eventueel er onder instellen.
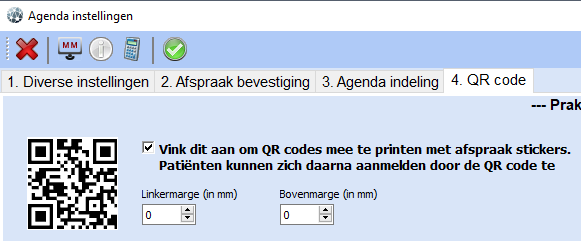
Meldingen op het scherm: Bij het aanmelden via het aanmeldvenster kunnen er afhankelijk van de situatie bepaalde meldingen op het scherm getoond worden, in deze velden kunt u de tekst naar wens wijzigen.
Check Anamnese bij aanmelden baliescherm: Hier kunt u aangeven of het systeem de anamneselijst mag controleren op veroudering.
Mits deze verouderd is komt er een melding naar voren. De tekst met de melding kunt u zelf invoeren.
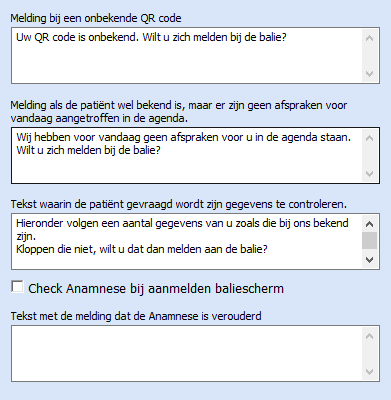
Nieuwe patiënten aangeven om zich te melden aan de balie: Met dit vinkje kunt u aangeven dat nieuwe patiënten zich kunnen melden aan de balie.
Patiëntgegevens tonen (tijdsduur): In dit venster kunt u aangeven hoeveel seconden het aanmeldscherm de patiëntgegevens mag tonen. Na de verstreken tijd zal het scherm weer verspringen naar het hoofdscherm
Patiëntgegevens tonen (velden): De patiëntgegevens die op het scherm naar voren komen zijn instelbaar, u kunt in de volgende velden opgeven welke gegevens van de patiënt getoond mogen worden.
U kunt maximaal 6 velden instellen.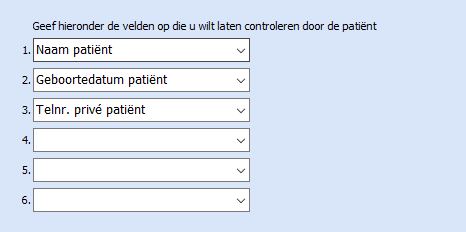
Fullscreen uit: Het aanmeldvenster kan geblokkeerd worden voor afsluiten, dit voorkomt dat de patiënt het aanmeldvenster afsluit. Als u gebruik wenst te maken van deze functie dient er een afsluitcode te worden ingevoerd om het scherm weer te ontgrendelen, deze dient minimaal 10 karakters te zijn. Met de knop 'Print de afsluitcode als QR code' kunt u een QR code uitprinten waarmee u het scherm weer kunt ontgrendelen.
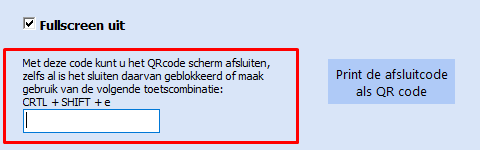
Selecteer een afbeelding voor het QRScherm: Op de QR aanmeldzuil is het mogelijk om een eigen achtergrond te plaatsen.
Sla de gewenste afbeelding op in een JPEG bestand in de hoofdmap van Simplex. Geef de juiste bestandslocatie op. Sluit het aanmeldvenster en open deze daarna opnieuw. De afbeelding zal automatisch als achtergrond afbeelding worden getoond op het aanmeldvenster.
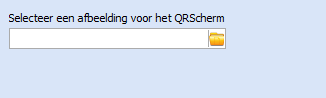
QRcode printen/e-mailen
Om de patiënt de QR code te kunnen laten scannen bij het aanmelden kunt u m.b.v. de onderstaande uitleg een QR-Code plaatsen op een afspraakbevestiging of afspraakherinnering.
Afspraakbevestiging:
Navigeer vanaf de Agenda naar Instellingen > Agenda instellingen > 2. Afspraakbevestiging
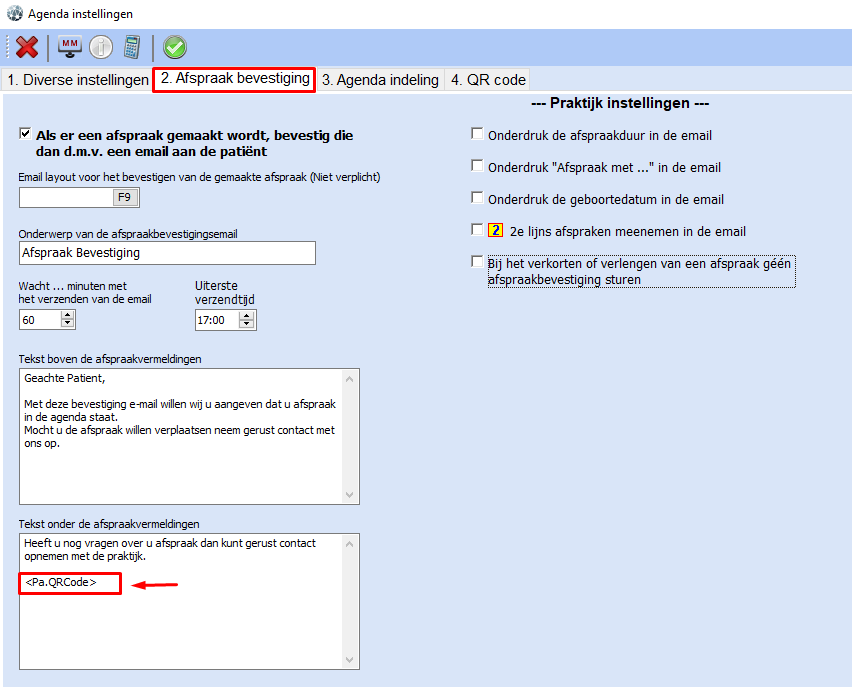
Hier plaatst u de variabele <Pa.QRCode> in de tekst boven of onder de afspraakvermeldingen.
(Zie bovenstaande afbeelding voor voorbeeld).
Gebruikt u een lay-out? Voer dan dezelfde variabele toe aan de gekoppelde lay-out.
Afspraakherinnering:
Huidige UI
Navigeer vanaf de Agenda naar Instellingen > Agenda instellingen > Afspraakbevestiging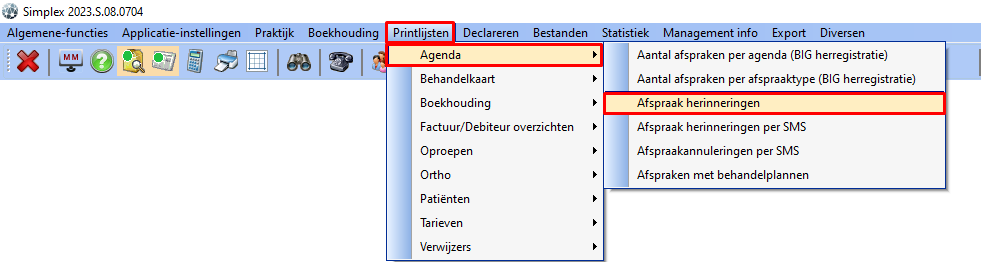
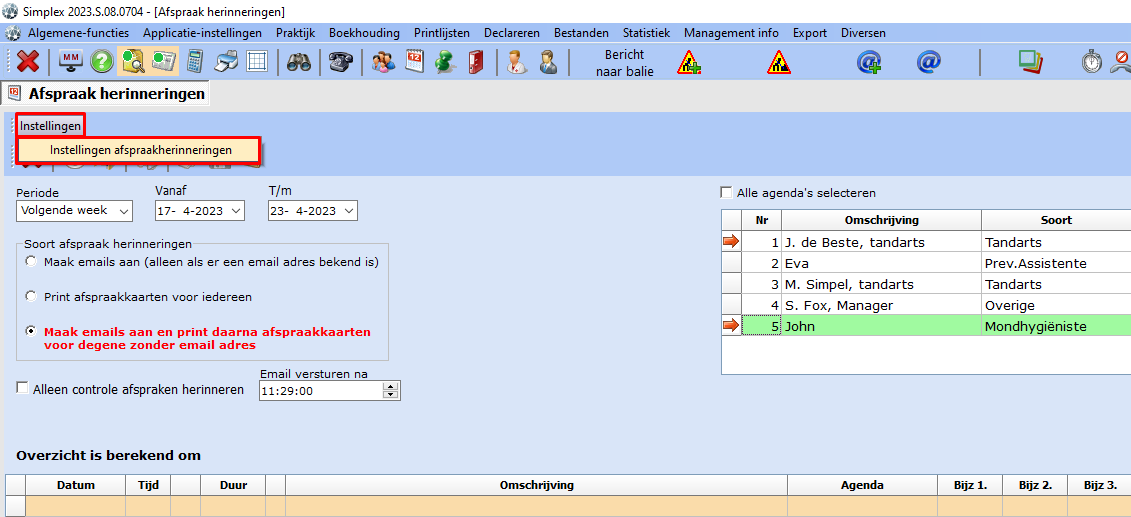
Nieuwe UI
Navigeer naar Printen > Afspraak Herinneringen > Instellingen > Afspraakherinneringen instellingen
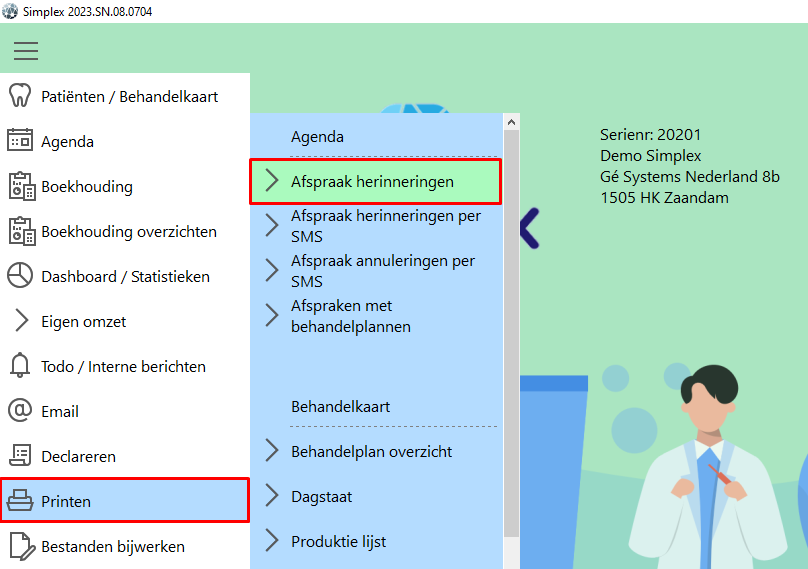
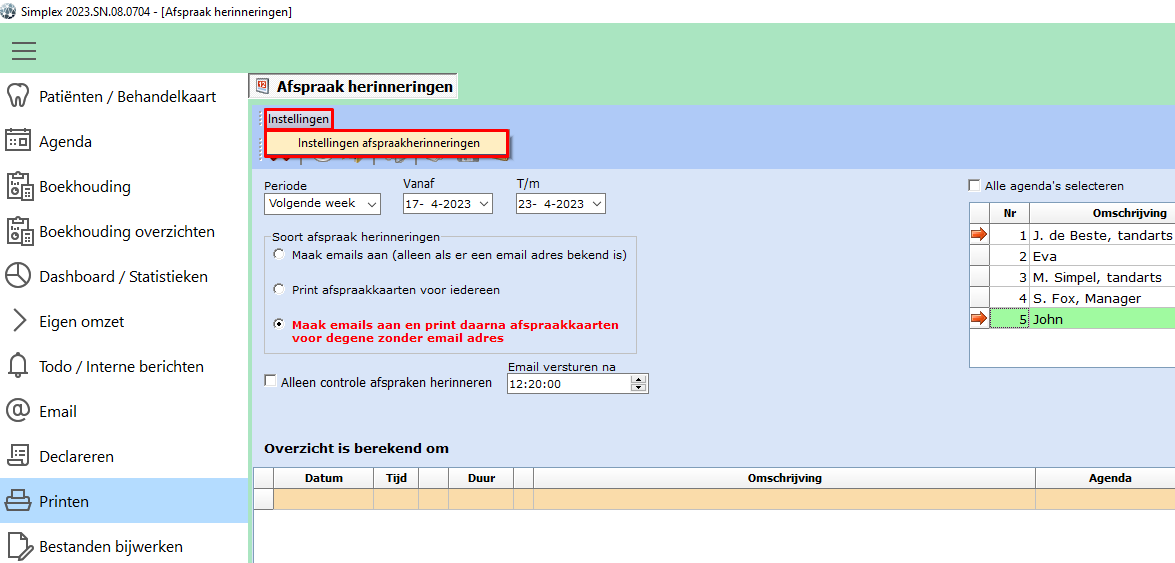
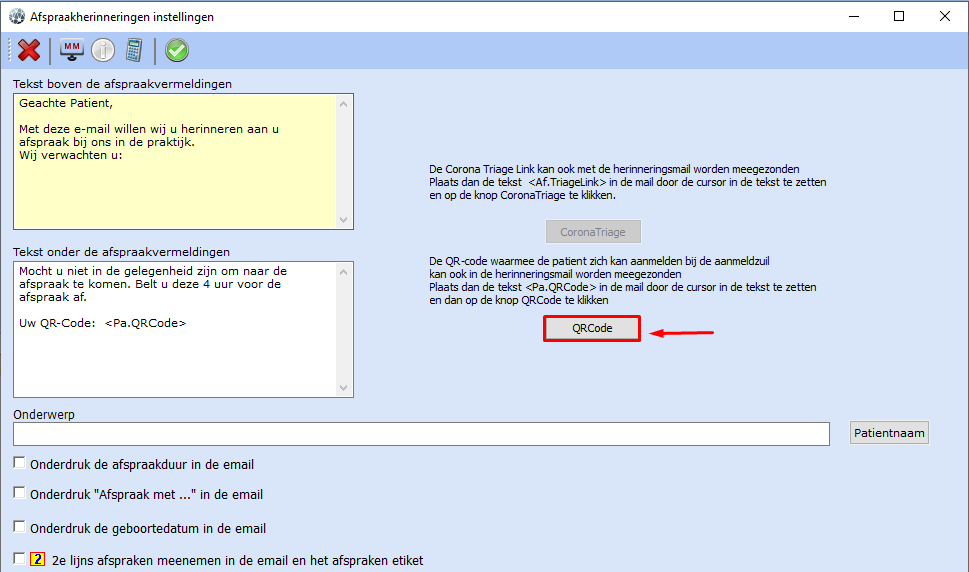
Hier plaatst u de variabele <Pa.QRCode> in de tekst boven of onder de afspraakvermeldingen.
Klik hiervoor in het tekstvak waar u de QR-code wilt plaatsen, daarna klikt u aan de rechterzijde op de knop QRCode.
(Zie bovenstaande afbeelding voor een voorbeeld). Sla deze invoer op door middel van de groene vink.